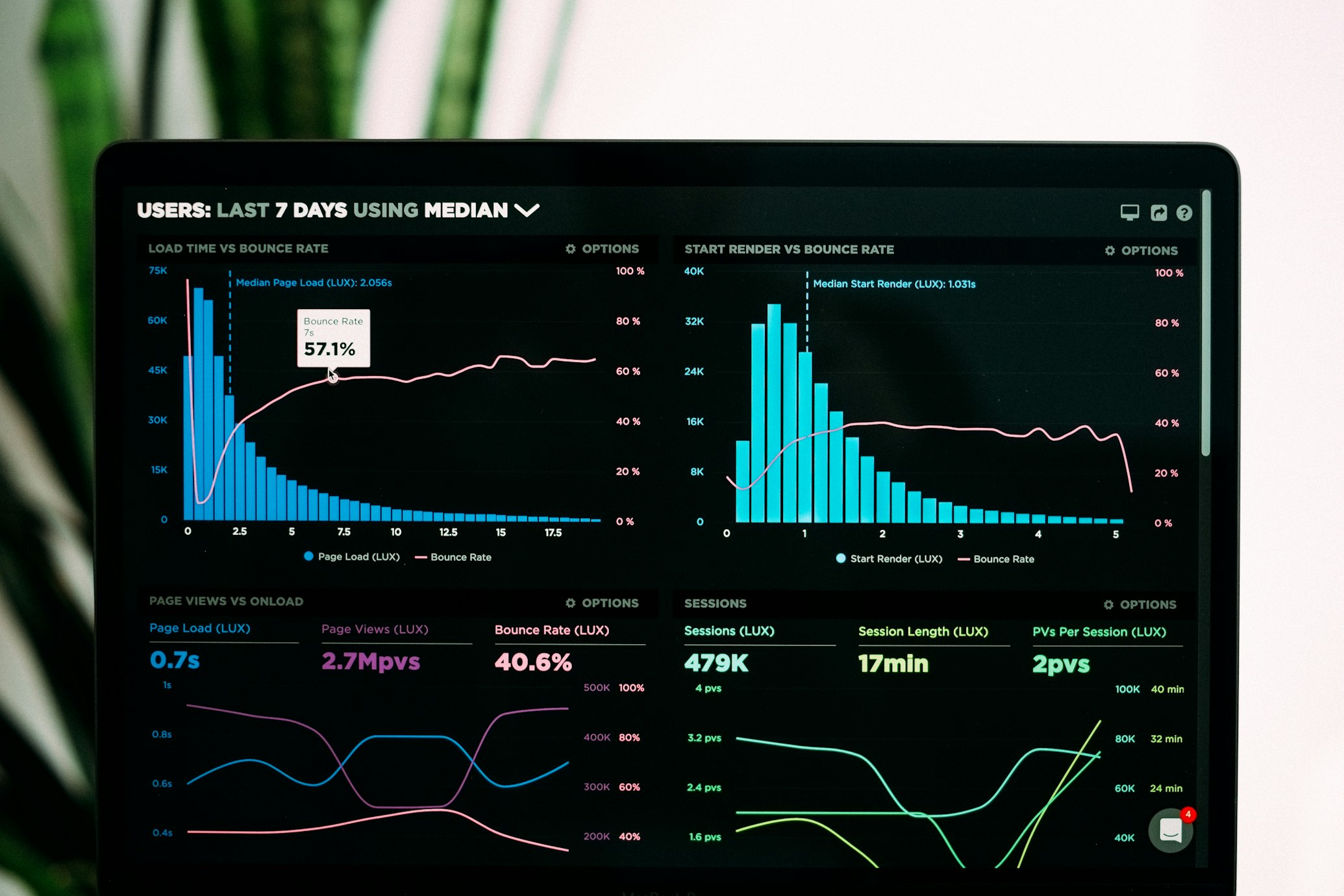How to Build a Custom Dashboard with WordPress APIs and React
If you manage a WordPress site, chances are you‘ve wished for a better way to visualize all the key data and metrics in one place. While the WordPress admin dashboard provides some useful info out-of-the-box, it‘s not always enough for more advanced reporting needs.
That‘s where building a custom dashboard comes in. By leveraging the WordPress REST API and a modern front-end framework like React, developers can create a tailored dashboard experience with the exact data and insights they care about.
In this guide, we‘ll walk through the process of building a React-powered WordPress dashboard from scratch. Whether you want to display analytics, user activity, store performance, or other metrics, this approach will give you full control over your dashboard.
Why Build a Custom WordPress Dashboard?
Before we dive into the technical details, let‘s consider some of the benefits and use cases for having your own WordPress dashboard:
- Tailored data – Include only the metrics and insights relevant to your specific role and goals
- Better data visualization – Create interactive charts, graphs, and tables to better understand the data
- Consolidated view – Combine data from different WordPress plugins and APIs in a single dashboard
- Improved performance – Make a fast, efficient dashboard that doesn‘t slow down your WordPress admin
- Seamless integration – Embed the dashboard within WordPress or host it as a standalone web app
A custom dashboard is ideal for WordPress power users, developers, marketers, and business owners who want to keep a pulse on their website. It‘s also great for agencies managing multiple client sites.
Overview of the WordPress REST API
To get data from WordPress into our React dashboard, we‘ll be using the WordPress REST API. This is a powerful tool that allows developers to interact with a WordPress site remotely by sending and receiving JSON data.
The WordPress API is organized into routes and endpoints. Some key endpoints we might use for a dashboard include:
/wp/v2/posts– Get latest blog posts/wp/v2/users– Get user data/wp/v2/comments– Get recent comments/wp/v2/pages– Get information on pages/wp/v2/media– Get data on media attachments
We can also retrieve data from plugins that store info in custom post types and fields. For example, WooCommerce and Easy Digital Downloads provide API routes for product and sales data.
The WordPress API uses a combination of URL parameters and HTTP methods (GET, POST, PUT, DELETE) to query and modify data. Requests can be authenticated with WordPress usernames and passwords if needed to access private data.
Setting Up a React Project
With a basic grasp of the WordPress API in mind, let‘s set up a new React project for our dashboard. I recommend using Create React App to generate a project skeleton:
npx create-react-app wp-dashboard
cd wp-dashboard
npm startThis will scaffold out a React project and start the development server at http://localhost:3000. We can leave the server running and open the project in a code editor.
The key files we‘ll work with are:
src/App.js– The main React componentsrc/index.js– Renders the App componentpackage.json– Lists project dependencies
Let‘s also install a few dependencies we‘ll be using:
npm install axios react-chartjs-2 chart.js react-bootstrap bootstrapHere‘s what each library does:
axios– Helps make HTTP requests to the WordPress APIreact-chartjs-2andchart.js– Let us create charts and graphsreact-bootstrapandbootstrap– Provide pre-styled UI components
Retrieving Data with Axios
Now we‘re ready to start retrieving live data from our WordPress site. We‘ll use Axios, a popular promise-based HTTP client, to fetch data from the WordPress API.
First, let‘s set up an API client in a new src/api.js file:
import axios from ‘axios‘;
export default axios.create({
baseURL: ‘https://mysite.com/wp-json/‘
});Be sure to replace the baseURL with the URL to your WordPress site‘s API root. This will typically be your site URL followed by /wp-json/.
Now we can import the API client into our App.js component and use it to make requests:
import React, { useEffect, useState } from ‘react‘;
import api from ‘./api‘;
function App() {
const [posts, setPosts] = useState([]);
useEffect(() => {
const fetchPosts = async () => {
try {
const response = await api.get(‘wp/v2/posts‘);
setPosts(response.data);
} catch (error) {
console.error(error);
}
};
fetchPosts();
}, []);
return (
<div>
<ul>
{posts.map(post => (
<li key={post.id}>{post.title.rendered}</li>
))}
</ul>
</div>
);
}
export default App;Here‘s a breakdown of what‘s happening:
- We import
useStateanduseEffecthooks from React to manage state and side effects - We import the
apiclient from theapi.jsfile - We declare a
postsstate variable with an empty array as the initial value - Inside a
useEffecthook, we define an async function calledfetchPosts - We use a try/catch block to await the response from calling
api.get(‘wp/v2/posts‘) - If the request succeeds, we update the
postsstate with the response data usingsetPosts(response.data) - If the request fails, we log the error to the console
- Finally, we call
fetchPostsinside theuseEffectcallback - In the component template, we render a list of the latest posts by mapping over the
postsarray
With those changes saved, the development server should refresh and display a list of posts from your WordPress site. We‘ve just successfully pulled data from the WordPress API into a React component!
You can use this same approach to retrieve data from other API endpoints like /wp/v2/pages or /wp/v2/media. Just be aware that protected routes will require authentication.
Authenticating with the WordPress API
Some WordPress API routes require authentication to access private data. The WordPress API supports several authentication methods, but the easiest to get started with is Basic Authentication.
Here‘s how to set up your API client to include an Authorization header with Basic Auth credentials:
import axios from ‘axios‘;
export default axios.create({
baseURL: ‘https://mysite.com/wp-json/‘,
auth: {
username: process.env.WP_USERNAME,
password: process.env.WP_PASSWORD
}
});For security, we don‘t want to hard-code the username and password. Instead, we can use environment variables prefixed with REACT_APP_ and access them with process.env.
Create a new file called .env in the project root with the following:
REACT_APP_WP_USERNAME=myusername
REACT_APP_WP_PASSWORD=mypasswordBe sure to replace myusername and mypassword with your actual WordPress credentials. Also, make sure to add .env to your .gitignore file so you don‘t accidentally commit your credentials.
With that authentication in place, we can make requests to protected endpoints like /wp/v2/users/me to get the current user‘s info:
const fetchUser = async () => {
try {
const response = await api.get(‘wp/v2/users/me‘);
setUser(response.data);
} catch (error) {
console.error(error);
}
};Building Dashboard Components
At this point, we‘ve seen how to retrieve any type of data from the WordPress API. The next step is to turn that raw data into visual components for our dashboard.
Let‘s create a reusable <Card> component to display stats in a formatted way using React Bootstrap components:
import React from ‘react‘;
import { Card as BootstrapCard } from ‘react-bootstrap‘;
function Card({ title, value, variant, icon }) {
return (
<BootstrapCard bg={variant} text="white" className="mb-4">
<BootstrapCard.Body>
<BootstrapCard.Title>{title}</BootstrapCard.Title>
<h2>{value}</h2>
</BootstrapCard.Body>
</BootstrapCard>
);
}
export default Card;In this component, we destructure title, value, variant, and icon props to customize how each card displays.
We can use the <Card> component in our dashboard like so:
<Card
title="Total Users"
value={userCount}
variant="primary"
/>
<Card
title="Sales This Month"
value={`$${salesTotal}`}
variant="success"
/>To display time-series data, we can leverage a charting library like Chart.js. The react-chartjs-2 wrapper makes it simple to use Chart.js in React:
import React from ‘react‘;
import { Line } from ‘react-chartjs-2‘;
function PageViewsChart({ pageViews }) {
const data = {
labels: pageViews.map(view => new Date(view.date).toLocaleDateString()),
datasets: [
{
label: ‘Page Views‘,
data: pageViews.map(view => view.count),
borderColor: ‘#3F51B5‘,
fill: false
}
]
};
return <Line data={data} />;
}
export default PageViewsChart;This component expects a pageViews prop containing an array of objects with date and count properties. It maps over the array to format the data for Chart.js and renders a line graph.
Deployment and Security
When you‘re ready to deploy your WordPress dashboard, there are a couple of key considerations.
First, you‘ll need to decide whether you want to host the React app within your WordPress site or as a standalone full-page app. The WordPress API makes it possible to host your dashboard completely separately from WordPress, which is great for performance.
To deploy a production build of your React app, run:
npm run buildThis will generate an optimized bundle of your app in the build/ folder. You can then deploy those static files to any hosting service like Vercel, Netlify, or your own server.
For added security, I recommend creating a read-only WordPress user account for your dashboard rather than using your admin credentials. You can create a new WordPress user with the ‘Read‘ role and use their username and password in your .env file.
Also, be sure to restrict access to your production .env file on the server. Most hosting services will provide a way to add environment variables through a web portal instead of using a physical file.
Extending Your Dashboard
There are many possibilities for adding new features to your WordPress dashboard. Here are a few ideas to get you started:
- Add date range pickers to filter data over time periods
- Create dedicated pages for each content type (posts, pages, users, etc)
- Integrate data from Google Analytics
- Build a WooCommerce sales dashboard
- Display recent user activity and comments
- Add alerts for spikes in traffic or suspicious login attempts
By leveraging WordPress plugins, you can create API routes for data from any source like forms, SEO tools, email signups, and more. The WordPress API puts the full power of your website‘s data at your fingertips.
Conclusion
To recap, here‘s the basic formula we followed for building a custom WordPress dashboard in React:
- Set up a new React project
- Install dependencies like Axios and Chart.js
- Create an API client to retrieve WordPress data
- Authenticate with Basic Auth or OAuth
- Fetch data in your React components
- Turn the data into visual components
- Deploy your dashboard to production
I hope this guide has shown you the incredible flexibility and power of combining React with the WordPress REST API. I barely scratched the surface of what‘s possible, but you now have the foundation to build a completely customized dashboard for your WordPress site.
Feel free to use the example code in this guide as a starting point and extend it for your needs. If you have any questions or feedback, let me know in the comments!